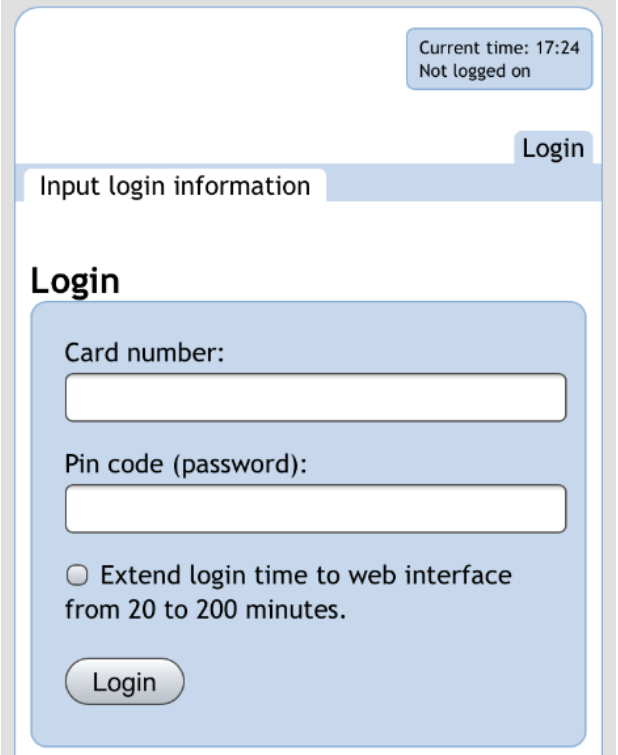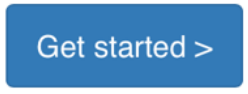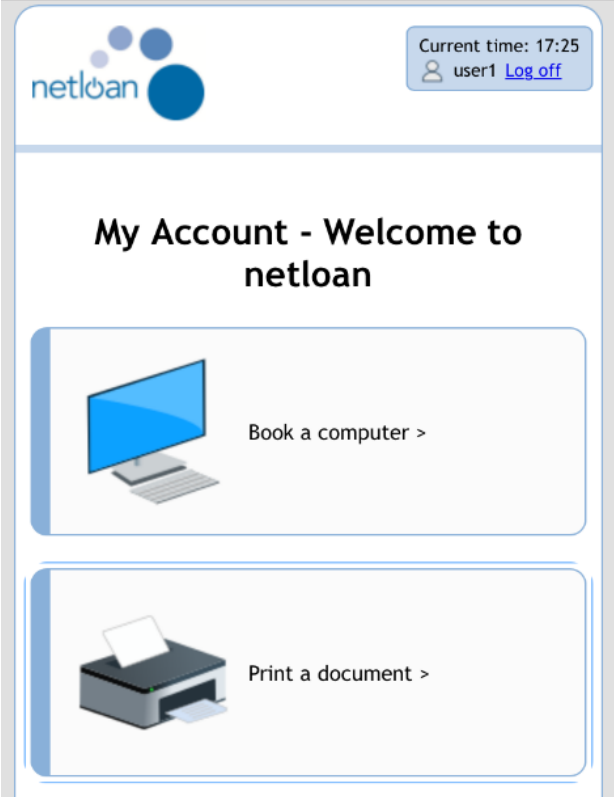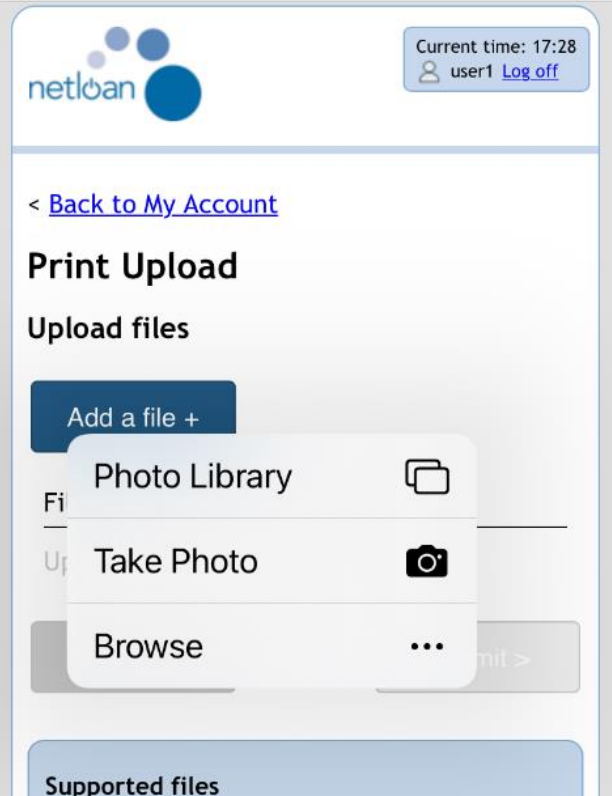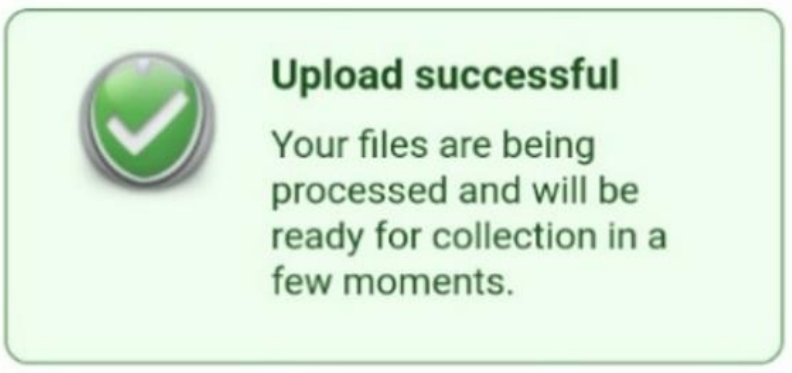How to use the WIFI Print Service
You can use the WIFI print service while in the library, from home or from anywhere else using a web-enabled device.
All types of devices are supported: smartphones, tablets, laptops, Chromebooks, home PCs, Mac computers, etc.
You must be a member of the library to use this service. To join go to the sign-up page.
It’s a good idea to check that you know the location of the files on your device that you wish to print before you get started.
Step 1 - Log into the service
Go to the netloan website here: https://pcbookandprint.rotherham.gov.uk
You will need to be online to use this service: you can use the data on your device or use Wi-Fi where it’s available.
Use your library card number and PIN to log into the netloan service
Select Print a document.
Then on the next page, click the Get started button.
This will take you to the Print Upload page.
Step 2 - Selecting your document to print
Click the Add a file + button.
You can browse and choose any of the following document types to upload for printing:
- doc and docx
- BMP, GIF, JPEG, JPG, PNG, TIF and TIFF
Your documents must not exceed 150 MB per file.
You can upload up to 5 documents to print each time
Converting webpages and emails to PDF files for printing
To print a different type of document such as a webpage or email, first create a PDF version of the item. How to do this varies by device type – please see the guidance at the end of this document or ask staff for assistance if needed.
Step 3 - Submitting your documents
Once you have selected the document(s), you will be taken back to the Print upload page. Here you can view a list of the documents selected to print, add more, or remove any you no longer wish to print.
When you are ready, click the Submit button and your documents are uploaded for printing.
You will see this confirmation and a reference ID:
Step 4 - Making payment and collecting your printing
You now have 48 hours to collect your print job from the library.
The method of paying for and collecting your printing will depend on the facilities in the library you visit. You can either pay using a self-service kiosk and/or a member of staff in the library. At this point, you can decide how many copies to print, paper size and if in colour or black and white.
If you wish to upload more documents to print, please return to the homepage and repeat the steps above. Otherwise, you’re done! Please log off to finish.
How to convert webpages and emails to PDFs for printing
iOS devices
Go to the webpage or file you wish to print, click the Share icon, select Print, then select or deselect the required pages in the print preview. Touch the screen on one of the page previews using two fingers together, pinch outwards and it will convert the file into a PDF. Use the Share icon to save the new PDF to a location on your device. You can browse to this location and select the file for printing at Step 2 above.
Android devices
To print a webpage, open the Android menu from the page you wish to print. This might be the three dots icon at the top of the screen or three horizontal lines at the bottom of the screen. Select Print/PDF or Print (you may need to scroll to see it) or Share then Print. Change printer selected to Save as PDF. Select which pages you wish to include, then click the PDF download icon. Select and/or note the location of the saved PDF document. You can browse to this location and select the file for printing at Step 2 above.
To print an email, open it and use the three dots at the top of the screen (or sometimes on the email itself) to see the menu. Select Print (you may need to scroll to see it), and then change printer option to Save as PDF. Select which pages you wish to include, then click the PDF download icon. Select and/or note the location of the saved PDF document. If needed, select Save. You can browse to this location and select the file for printing at Step 2 above.
N.B. This is a general guide only. Please bear in mind that Android menus and options may vary depending on phone settings, model or Android version. Please ask a member of staff if additional assistance is required.
Laptops and home PCs
Right-click on a webpage, select Print. On the print panel, under Printer, select Save to PDF. Select where to save the file to on your device and click Save. You can browse to this location and select the file for printing at step 2 above.
Saving Outlook emails to PDF can be achieved using the File menu, select Print and change Printer selection to save as a PDF. Click Print then Save. To save emails from a web browser (e.g., Gmail), right-click on the email, select Print and change the Printer selection to Save as PDF, then click Save.